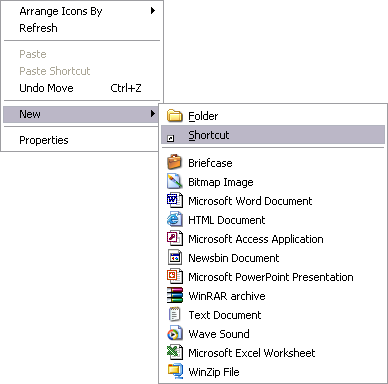
Creating a new user account in Eudora 5 (Part 2):
Welcome to the second step in setting up an additional user in Eudora. Don't give up yet, we're almost done.
In this tutorial, we'll configure the new user account to point to the folder we created in 'Step 1'.
Right click anywhere on the desktop and select New -> Shortcut from the menus.
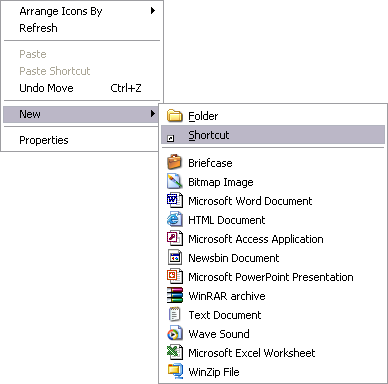
A window similar to the following will appear:
In the field, Type the location of the item, you can enter the path to the Eudora program, or you can browse to it. In this tutorial, I will browse to it.
Click Browse.
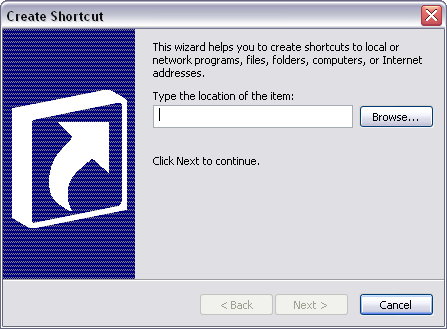
The Browse For Folder window appears.
Double click My Computer to expand its menu.
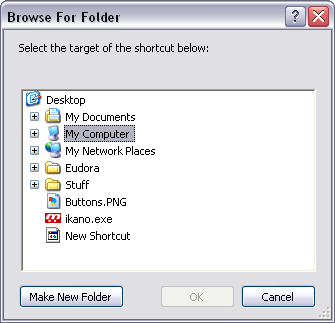
Double click the C: drive to expand its menu.
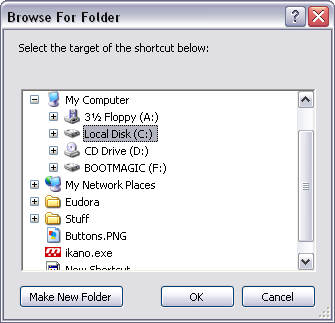
Locate the Program Files folder and double click it to expand its menu.
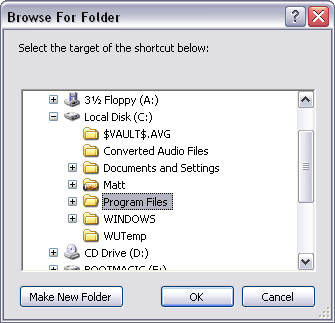
Locate the Qualcomm folder and double click it to expand its menu.
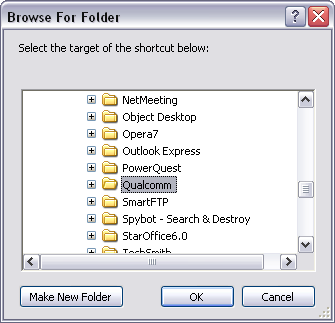
Locate the Eudora folder and double click it to expand its menu.
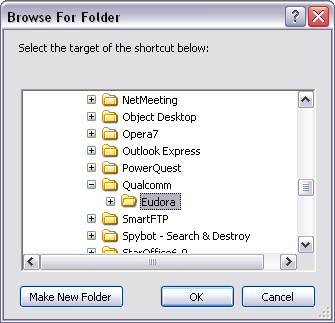
Locate Eudora.exe, highlight it, and click OK.
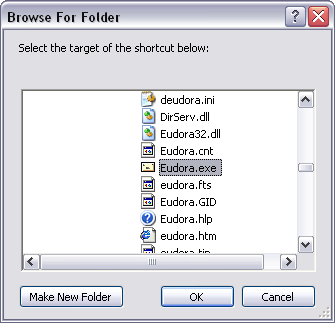
The path to the Eudora program is now shown in the field below.
Click Next to continue.
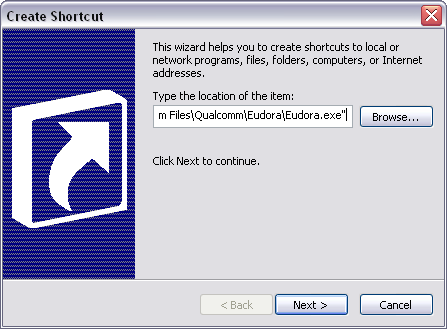
Type a name for this shortcut = give the short cut a distinctive name. This we'll help avoid confusion if you decide to make other user accounts. In this example, I gave the shortcut the name 'John Boy's'.
Click Finish.
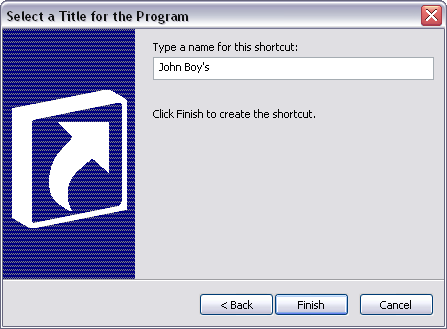
The new shortcut now appears on the desktop.

Right click the shortcut and select Properties from the menu.
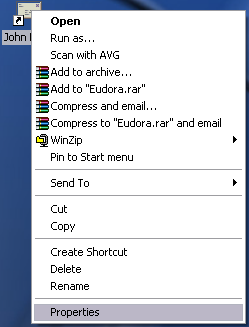
The Shortcut's Properties window appears.
Select the Shortcut tab.
There are two fields of which you should take note: Target and Start in.
Target = there is already a path to Eudora's executable. Leave it there and put a space after it. Now, we'll type the path to the new folder we created in 'Step 1'. In the previous tutorial I named the new folder 'John Boy's'. Its path was C:\Program Files\Qualcomm\Eudora\John Boy's.
So, the Target field should contain the following:
"C:\Program Files\Qualcomm\Eudora\Eudora.exe" "C:\Program Files\Qualcomm\Eudora\John Boy's".
Important: since the path has a space in it (there's a space between Program and Files, and John and Boy's), you need the quotation marks. If you have no spaces, you do not need to place the path in quotation marks. However, you must enter a space between the two paths.
Start in = this field contains the path to the folder you created in 'Step 1'. In this case, "C:\Program Files\Qualcomm\Eudora\John Boy's" is entered.
Important: Ensure that the path you enter is correct. Windows will not allow you to save the changes unless the path is a valid one.
Click OK when finished.
Note: you must still create an e-mail account for the newly created user account. To learn how to create an e-mail account in Eudora, click here.
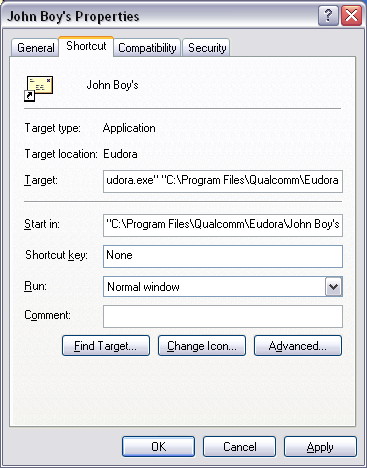
Links: Return to top