![]() Creating message filters:
Creating message filters:
Filters can help you organize your e-mail messages as well as delete unwanted messages automatically. They work in conjunction with mailboxes. To learn how to create mailboxes, click the 'Mailboxes' link above.
In this example we'll create a filter that will allow Eudora to send e-mail to a specified folder automatically.
On the Toolbar, click Tools and select Filters from the menu.
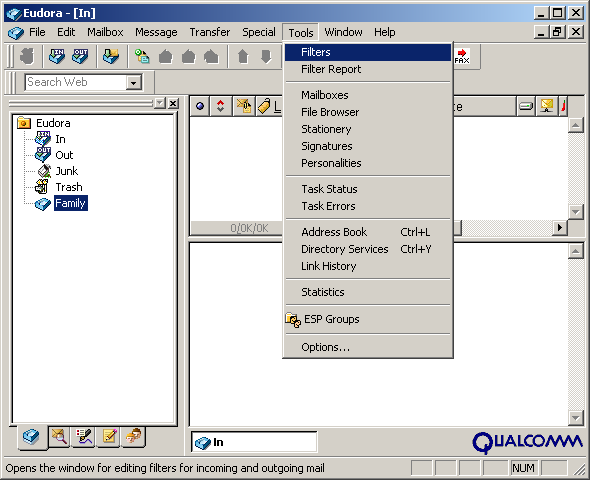
The Filters window appears.
Towards the bottom left corner of the window, click the New button.
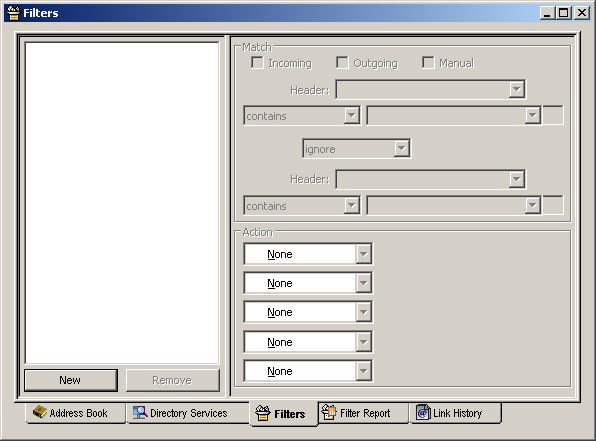
Note the two areas to the right: Match and Action.
Match:
Mark the box Incoming.
From the Header drop-down menu, select
From:.
From the next drop-down menu, select
contains.
In the field to the right, enter the e-mail address of a family member. In
this example, I entered 'grandma@ispname.com'.
Action:
Click the down arrow and select Transfer to from the menu.
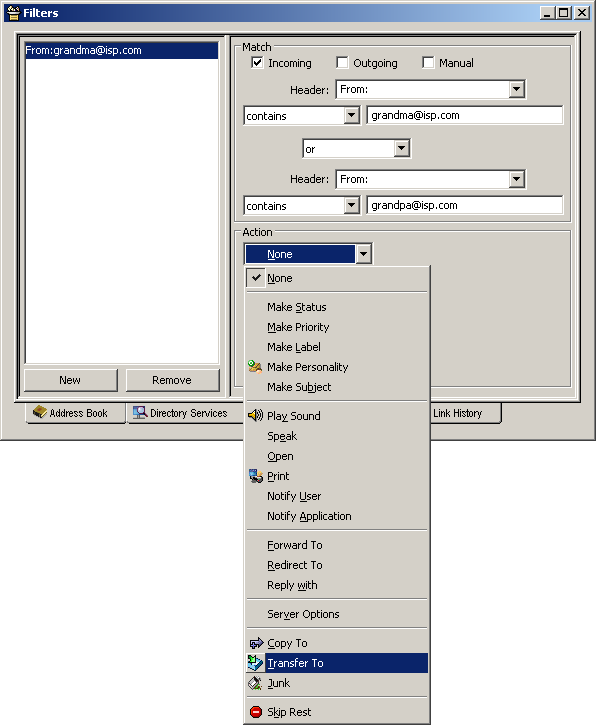
A new button appears: In.
Click the In button and select the mailbox in which you'd like Eudora to place your e-mails. In this example, I selected 'Family'.
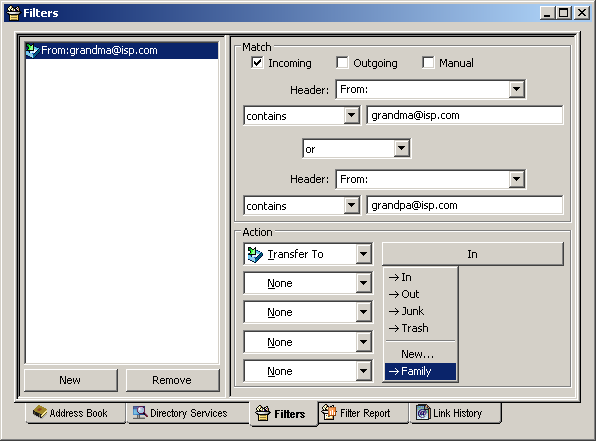
The button label changes from 'In' to 'Family' (or the name of the folder you chose).
Now any e-mail that comes from the address you specified will be sent automatically to the folder you specify. In this example, any e-mail from 'grandma@ispname.com' will be sent to the 'Family' folder.
When finished, click the red 'X' button in the top, right-hand corner of the Filters screen.
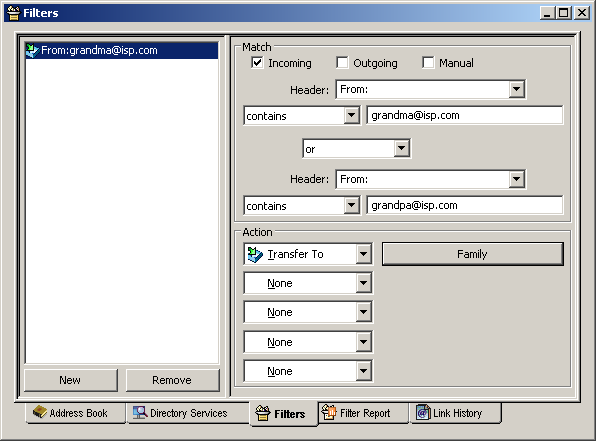
The following window appears:
Click Yes to save the filter you just created.
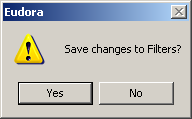
Links: Return to top